1 Cómo comenzar
Comenzar a trabajar con Waiter Copilot es muy rápido y sencillo. A continuación, se explicará cómo poner a punto la aplicación, así como los requisitos para su correcto funcionamiento.
1.1 Requisitos previos
Antes de comenzar a introducir datos en la aplicación es recomendable asegurarse de tener todo lo necesario para que pueda funcionar como se espera:
- Una red local a la cual pueden conectarse sus dispositivos (móviles, tabletas e impresoras), ya sea mediante wifi o ethernet.
- Impresoras térmicas de tickets con conexión a internet mediante wifi o ethernet para que puedan comunicarse con la aplicación.
- Comprobar que los datos de la empresa, que introdujo al registrarse en la aplicación, sean los correctos, pues aparecerán en las futuras facturas emitidas.
- Tener preparado en su dispositivo las imágenes de los productos, así, ahorrará tiempo.
1.2 Conectar con las impresoras de tickets
Las impresoras son un elemento externo a la aplicación, por ello empezaremos configurándolas evitando cualquier complicación futura,
para que a partir de aquí sea todo coser y cantar.
Los pasos a seguir para conectar Waiter Copilot con sus impresoras son los siguientes:
- Encienda y conecte la impresora a su red local a través de ethernet o wifi.
- Apunte la IP de la impresora, el fabricante de la impresora debe haberle proporcionado la IP de ésta en las instrucciones o en otro lugar.
- En la aplicación de Waiter Copilot, desde el menú principal, diríjase a “Configuración > Impresoras” y pinche sobre el botón "Añadir impresora".
- Rellene los datos que se solicitan en la ventana: un nombre descriptivo a la impresora, si imprimirá facturas o comandas, la IP que había apuntado en el paso anterior y el puerto. El puerto por defecto en este tipo de impresoras es el 9100, por ello, ya está predeterminado en la aplicación. Si el fabricante especifica otro puerto, deberá introducir el puerto que le indique.
- Una vez rellenados los datos pulse "Realizar prueba de impresión", si la impresora imprime un ticket de prueba, significa que todo ha ido bien. Seguidamente pulse el botón “Aceptar” y la impresora quedará guardada en la aplicación. Si el ticket de prueba no se imprime, revise los pasos previos.
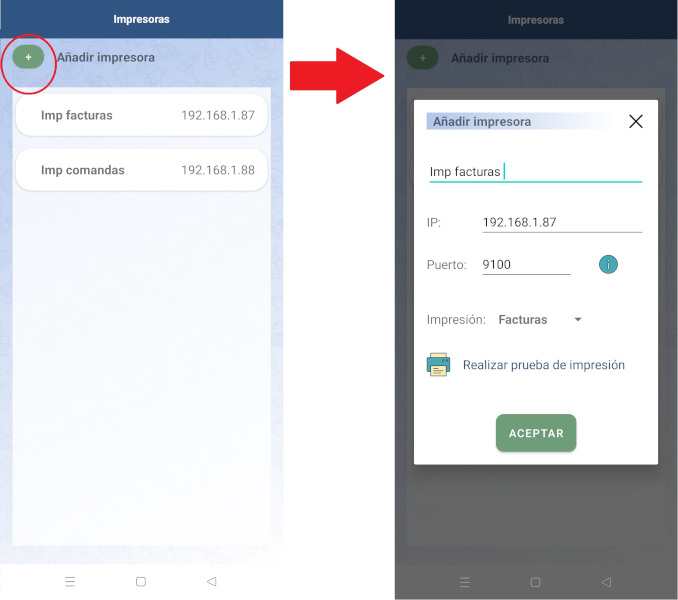
Si tiene dos impresoras con la misma IP local, debe cambiar la IP de una de ellas, pues, para que las impresoras funcionen correctamente, deben tener una IP única.
1.3 Creando el menú
Para insertar los productos de su menú en la aplicación diríjase a "Configuración > Productos" desde el menú principal. En la pantalla podrá ver dos listas, la de arriba son las categorías de productos, y la de abajo los productos pertenecientes a la categoría seleccionada.
Creando categoríasUn producto siempre tiene que pertenecer a una categoría, por tanto, lo primero es crear las categorías que necesitemos para clasificar nuestros productos. Para crear una categoría pulsamos el botón "Añadir" en la parte superior. En la ventana emergente debemos rellenar los datos de esa categoría, que son los siguientes:
- Nombre: Ponga un nombre descriptivo a la categoría, por ejemplo: “Entrantes”, “Bebidas”, “Postres”.
- Categoría de extras: Si marca esta casilla, los productos que pertenezcan a esta categoría, se podrán añadir como extras a otros productos en las comandas.
- Impresora: Seleccione en qué impresora, de las que ha configurado en el apartado 1.2, deben imprimirse los productos de esta categoría al hacer una comanda, ya que el programa permite tener múltiples impresoras, por ejemplo, “impresora para cocina”, “impresora para bar”.
- Imagen: Pulse sobre el icono de la imagen para seleccionar una de la galería o haga una foto en el momento para la imagen de la categoría.
Por último, pulse “Aceptar” para guardar la categoría de productos.
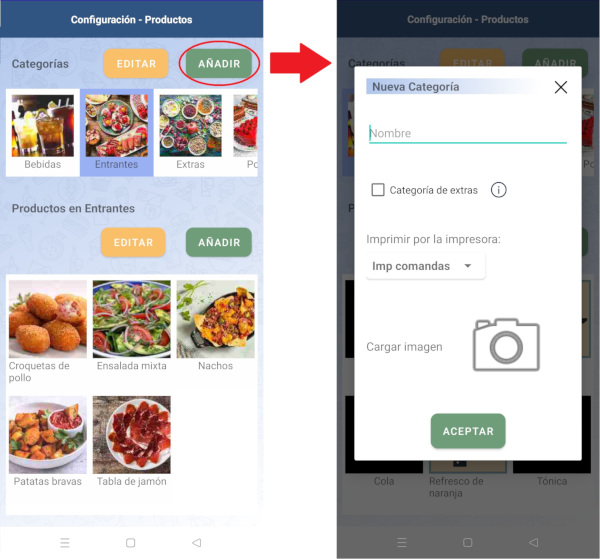
Creando productos
Una vez tengamos las categorías, podremos crear los productos en cada una de ellas. Para crearlos pulsamos "Añadir" en la parte inferior, donde se encuentran los productos. En la ventana emergente introducimos los datos de ese producto, que son los siguientes:
- Nombre: Ponga un nombre descriptivo al producto.
- Categoría: Seleccione a que categoría pertenecerá el nuevo producto. Por defecto aparecerá la categoría seleccionada en la lista de categorías cuando se abrió la ventana emergente.
- Precio de venta: Inserte un precio al producto.
- Imagen: Pulse el icono de la imagen y selecciona una imagen de la galería o haga una foto en el momento como imagen del producto.
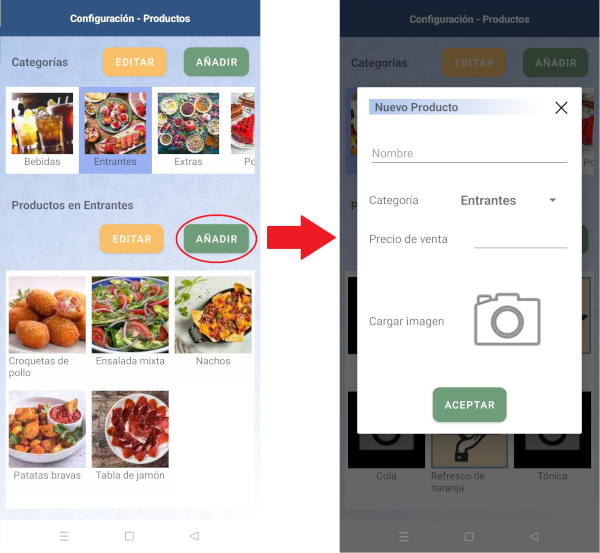
1.4 Crea el mapa de mesas de tu restaurante
Lo último que necesitamos antes de empezar a trabajar con Waiter Copilot es introducir las mesas de su negocio, para ello diríjase a "Configuración > Mesas" desde el menú principal. Una vez estemos en esa pantalla, sólo tendremos que pulsar el botón "Añadir", abajo a la derecha, y se abrirá una ventana emergente, donde podremos darle un número o nombre identificativo a la mesa que vamos a crear. Luego, pulsamos el botón "Aceptar" y aparecerá la mesa en la pantalla, arriba a la izquierda, la cual podrá arrastrarla con el dedo para posicionarla donde quiera.
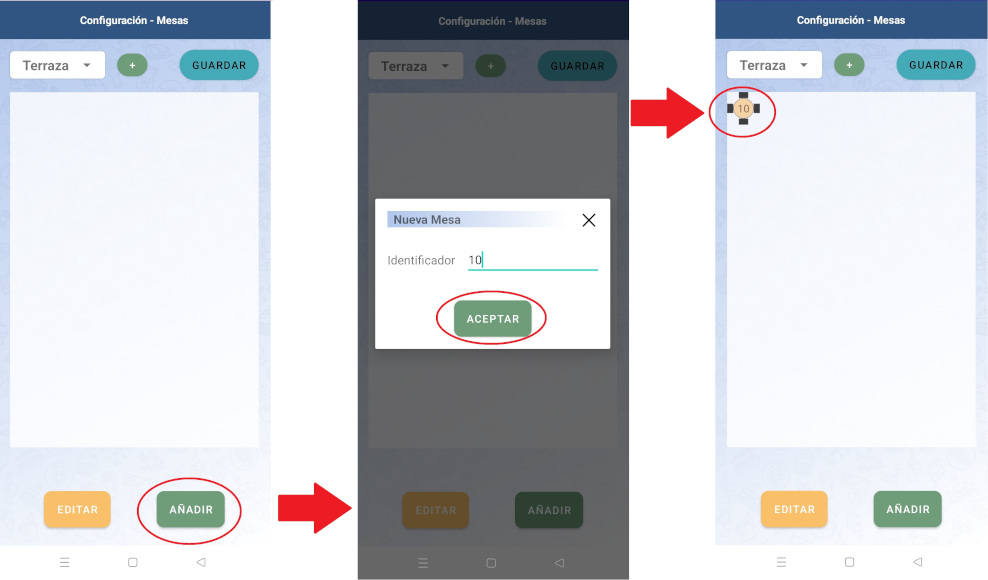
Crear zonas
Waiter Copilot permite crear diferentes zonas de mesas, por ejemplo, “Sala”, “Terraza”, “Barra”. En la misma pantalla para crear las mesas podemos ver, arriba a la izquierda, un selector que indica en qué zona de mesas nos encontramos (por defecto la aplicación tiene una zona llamada Sala). Justo al lado del nombre de la sala, hay un botón verde que, al pulsarlo, nos dará la opción de añadir una nueva zona o editar el nombre de la zona en la que nos encontramos. Una vez creada una nueva zona podemos crear mesas en ella como se ha descrito arriba.
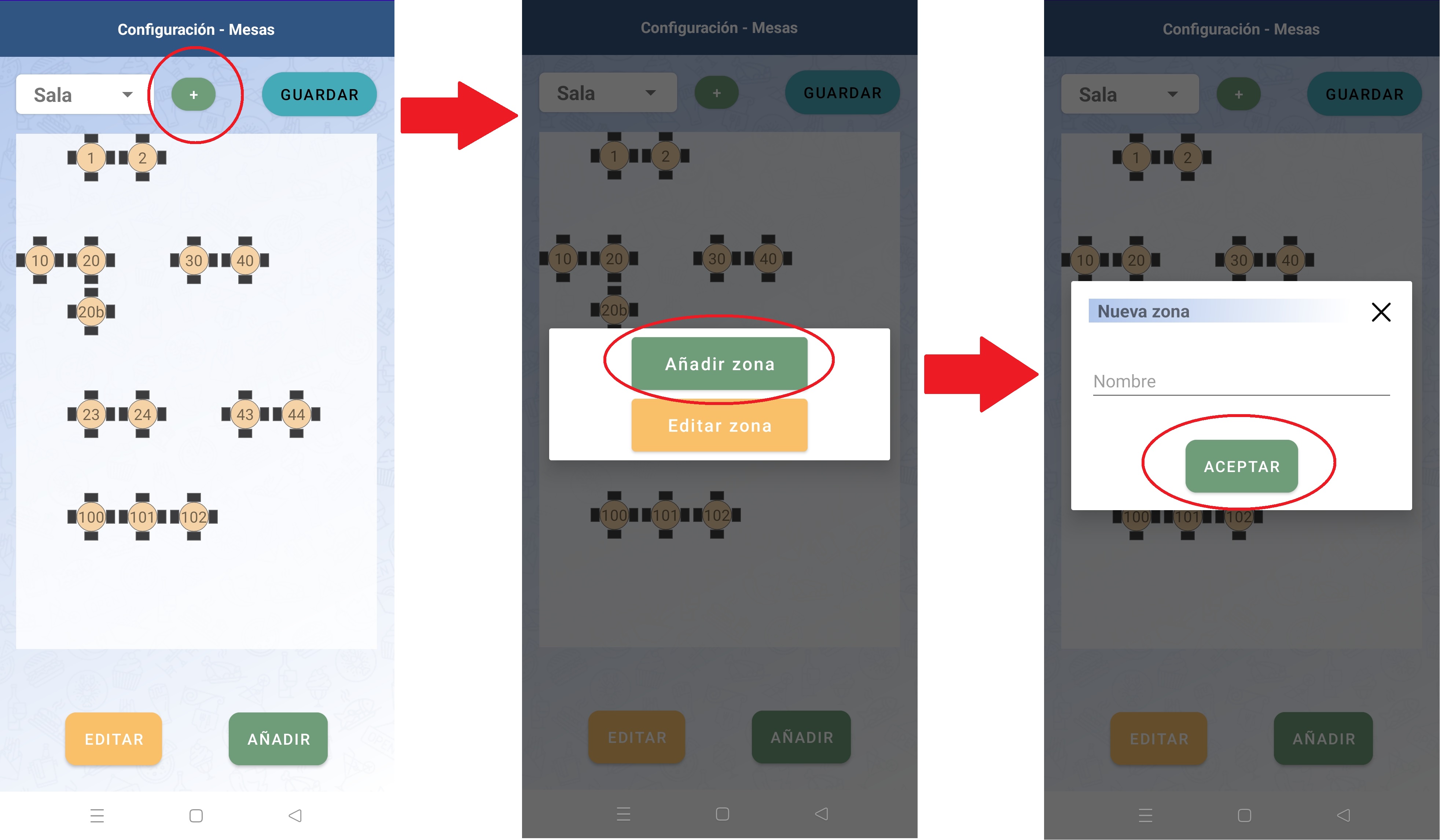
2 Menú principal
Esta es la pantalla que aparece tras hacer login en la aplicación, desde ella se puede acceder a cualquiera de sus funciones. La aplicación está dividida, fundamentalmente, en cuatro apartados: “Restaurante”, “Caja”, “Configuración” y “Usuarios”. Además, hay un submenú lateral con otras funciones.
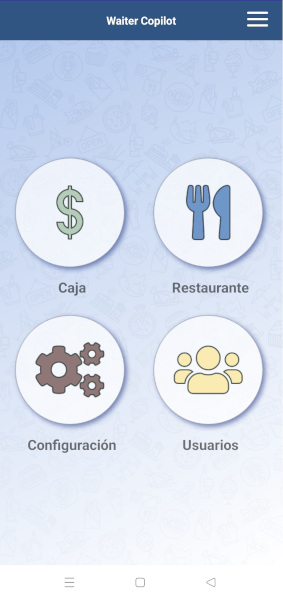
A continuación, enumeraremos y explicaremos para qué sirve cada uno de los apartados:
- Restaurante: Esta opción nos lleva al mapa de mesas donde pasará la mayor parte del tiempo trabajando con el programa, ya que es donde se realizan las comandas a clientes, los cobros, etc.
- Caja: Aquí podremos gestionar todo lo relacionado con el tema de facturas emitidas, cierres de caja y algunos datos estadísticos sobre nuestras ventas.
- Configuración: En este apartado configuraremos todo lo necesario para trabajar con la aplicación, como crear nuestro menú, introducir el mapa de mesas de nuestro negocio, conectar con las impresoras de tickets y modificar nuestros datos de facturación.
- Usuarios: Waiter Copilot permite la creación de múltiples perfiles de usuario dentro de una misma cuenta, para que diferentes usuarios tengan diferentes competencias y permisos dentro de la aplicación, en este apartado se gestionará lo relacionado con estos perfiles de usuario.
El menú lateral se abre y se cierra pulsando el botón superior derecho de esta pantalla. En el menú lateral tenemos algunas funciones como cerrar la sesión del usuario actualmente logueado, contactar con el soporte técnico, configurar la cuenta o acceder a esta guía de usuario. También aparecerá, en la parte de arriba, el nombre de cuenta de su empresa y el nombre del usuario logueado.
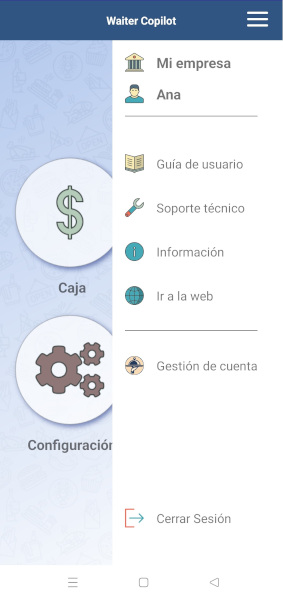
3 Restaurante
En este apartado de la aplicación gestionará el trabajo del día a día con todo lo relacionado con las comandas y cobros a los clientes. Tendremos una pantalla con el mapa de mesas, ya diseñado en el apartado de configuración. Podemos cambiar de zona de mesas desde el selector, en la parte de arriba, o deslizando la pantalla con el dedo a derecha o izquierda.
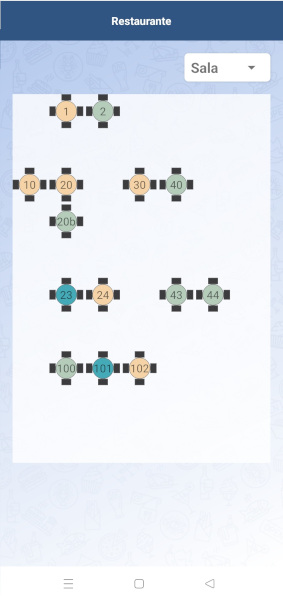
Las mesas tendrán un color diferente según el estado de la mesa:
- Naranja: La mesa está vacía, no hay nada comandado en esa mesa.
- Verde: La mesa tiene productos comandados, pero aun no se ha generado ninguna factura para esa mesa.
- Azul: La mesa tiene un factura asociada, lo que quiere decir que se ha impreso la cuenta o el ticket pero aun no ha sido cobrada.
Una vez una mesa azul sea cobrada pasara a estar vacía de nuevo y por lo tanto de color naranja.
Cualquier cambio en las mesas realizado desde un dispositivo, ya sea móvil o tableta, se vera reflejado automáticamente en los demás dispositivos que tengan abierta la aplicación de Waitercopilot.
Al pinchar sobre una mesa se abrirá la pantalla para poder comandarla.
3.1 Comandas
Cuando se entra en una mesa para comandarla, tendremos una pantalla donde veremos, en la parte superior, una la lista de los productos comandados, y, en la parte inferior, las categorías y debajo de ésta los productos de nuestro menú. Si pinchamos sobre una categoría, aparecerán los productos que tengamos dentro de esa categoría, y, si pinchamos sobre un producto, éste se agregará a la lista de la comanda.
Cada una de las líneas de la comanda está compuesta por tres datos: el nombre, la cantidad de ese producto y el importe total. Cuando pinchamos sobre un producto para agregarlo a la comanda, si ese producto ya había sido agregado anteriormente a la comanda, en lugar de agregarse una línea nueva se incrementará la cantidad y el importe para la línea ya existente.
En la parte inferior tenemos dos botones: “Productos” y “Acciones”. Por defecto, al entrar a esta pantalla, está seleccionado “Productos”. Si pulsamos sobre “Acciones”, donde antes veíamos los productos de nuestro menú, ahora veremos una serie de botones que nos permitirán realizar diferentes modificaciones sobre la comanda, como eliminar líneas, editar el nombre o el importe, aplicar descuentos, mover elementos de la comanda a otra mesa, imprimir ticket...
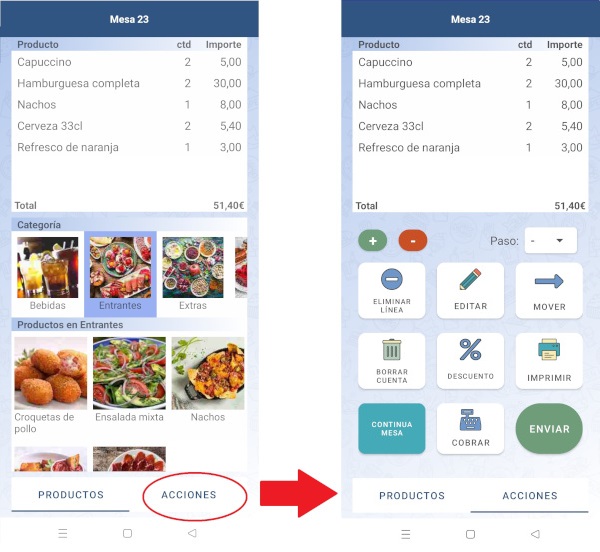
3.2 Enviar comanda
Una comanda es enviada a imprimir cuando se pulsa el botón "Enviar", o bien, cuando se pulsa el botón de retroceder del dispositivo móvil o tableta.
Sólo se imprimirán los cambios realizados desde la última vez que se envió la comanda, estos cambios son los nuevos elementos añadidos y los elementos eliminados que ya habían sido enviados.
3.3 Editar nombre, precio y añadir nota en una línea
Para editar el nombre, el precio o añadir una nota al producto de una línea de la comanda, deberá seleccionar esa línea y pulsar el botón "Editar". Sólo podrá ser editada si aún no ha sido enviada.
Cuando añadamos una nota, esta aparecerá debajo del nombre del producto, tanto en la aplicación como en la impresión de la comanda.
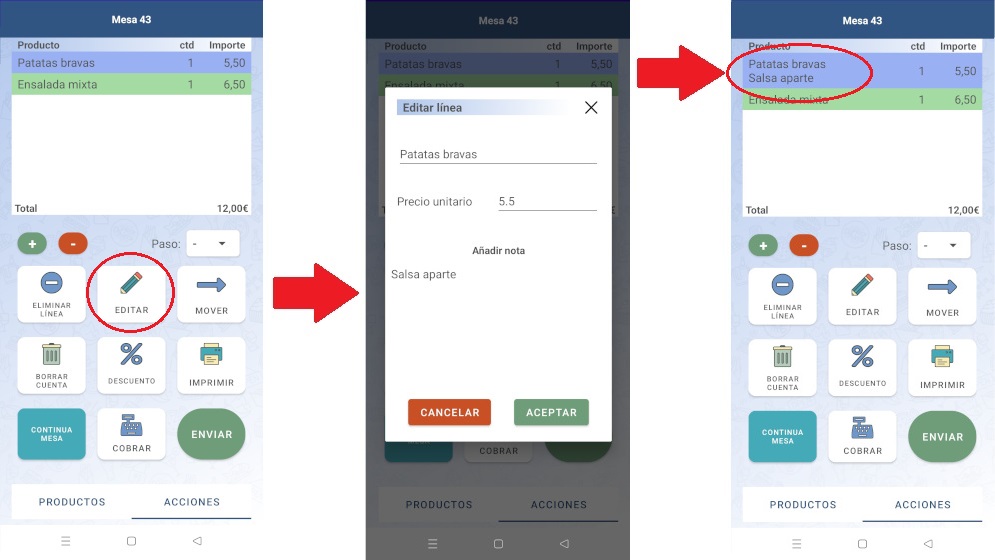
3.4 Añadir extras
Para añadir un extra a una línea de comanda seleccionamos la línea pulsando sobre ella, entonces nos dirigimos a la categoría que tengamos creada para los extras y pulsamos sobre el extra que queramos añadir, se añadirá justo debajo del producto y, cuando se envíe la comanda, también se imprimirá de la misma forma.
3.5 Marcar tiempos y continuar mesa
Para indicar los tiempos de cada plato a cocina (entrantes, primeros, segundos, etc) seleccione la línea de la comanda a la que desea asignarle el tiempo y pulse sobre el desplegable "Paso" para elegir el paso en que debe salir el plato. Al imprimir la comanda las líneas aparecerán ordenadas según sus tiempos de salida.
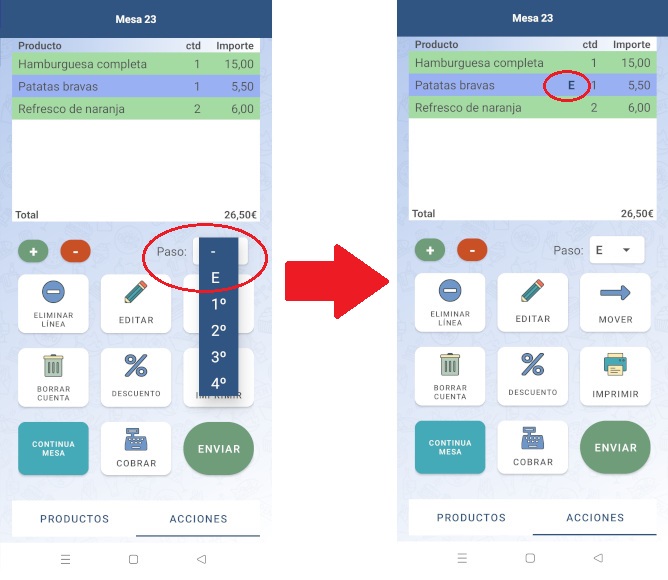
Cuando quiera mandar la orden a cocina de que continuen sacando los siguientes platos pulse el botón "Continuar mesa", le aparecerá una ventana emergente para confirmar esta acción.
3.6 Traspasar elementos de una mesa a otra
Para traspasar elementos de la comanda de una mesa a otra, debe pulsar el botón "Mover". Se abrirá una pantalla con el mapa de mesas para que seleccionemos con qué mesa queremos intercambiar los elementos, al pinchar sobre la mesa, se nos abrirá una pantalla con las comandas de esas dos mesas, seleccione la línea que queremos mover de una de las dos mesas y pulse el botón con la flecha hacia arriba o hacia abajo para mover el elemento de una mesa a otra.
También hay un selector para elegir si quiere realizar los movimientos de artículo en artículo o mover la línea entera, así como, la comanda completa.
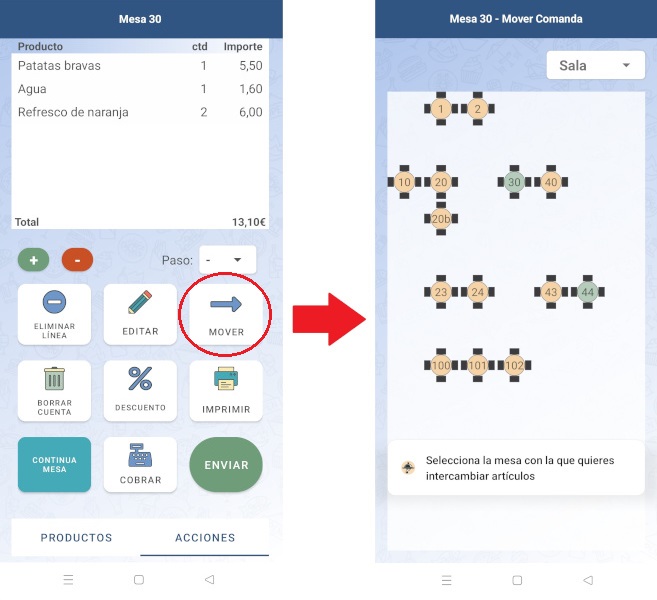
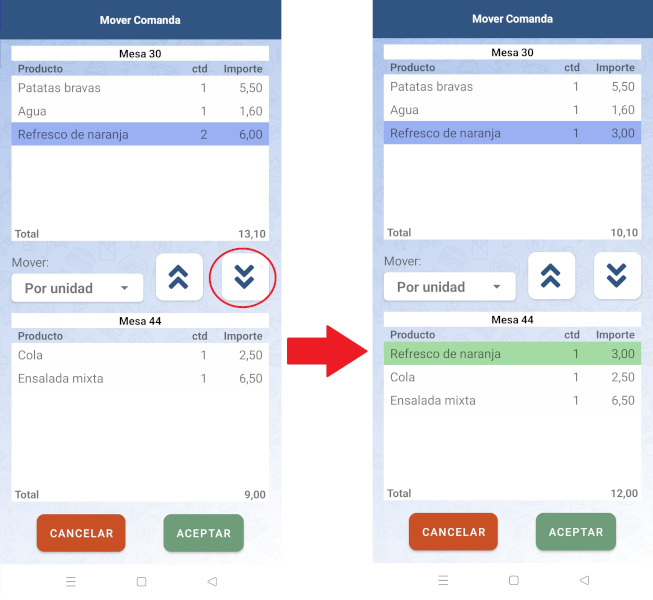
3.7 Cobrar mesas
Para cobrar una mesa pulsamos sobre el botón "Cobrar", aparecerá una ventana emergente donde seleccionará el tipo de pago (efectivo o tarjeta), introducirá el dinero recibido (para que indique el cambio) y una casilla para marcar si queremos imprimir un ticket de factura. Al darle al botón "Aceptar", la mesa quedará cobrada y su factura quedará registrada en la sección "Caja" de la aplicación.
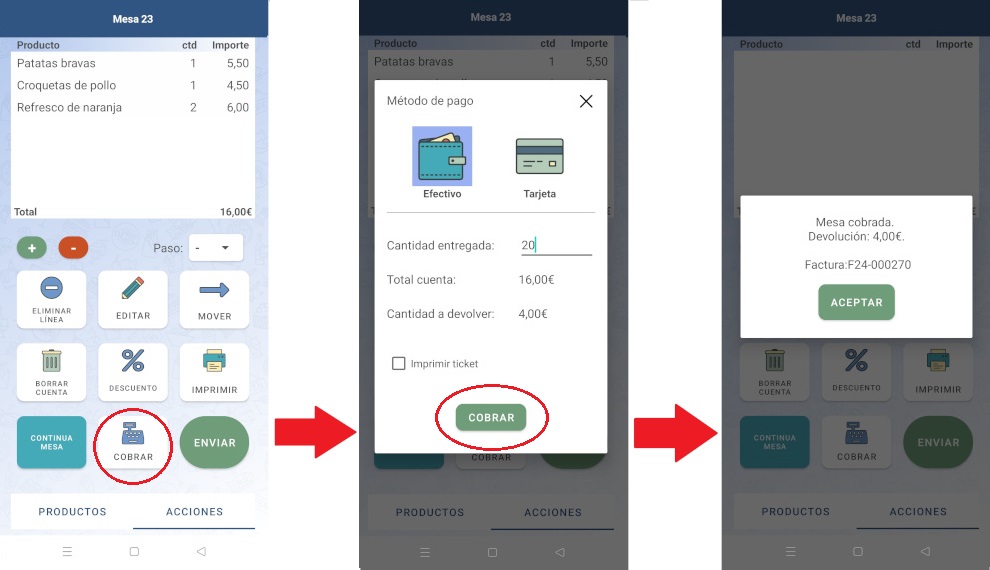
3.8 Cobrar por separado
Si queremos cobrar por separado, podemos utilizar la función de traspaso de artículos entre mesas. Pulsa el botón "Mover", selecciona una mesa que esté vacía, luego separe en esa mesa los artículos que se vayan a cobrar aparte y cobre cada mesa por separado. También puede crear una mesa ficticia que sirva para este propósito y, así, se asegura de que siempre habrá al menos esa mesa vacía.
4 Caja
En este apartado se encuentra lo relacionado con la facturación de su negocio. Podrá consultar todas las facturas generadas, realizar los cierres de caja, operar sobre las facturas y comprobar qué fechas y qué artículos le generan mayores beneficios.
El apartado “Caja” se divide en tres subapartados:
- Caja de hoy: Donde tendrá la facturación de ese día y donde podrá operar sobre las facturas generadas, además, de hacer el cierre de caja.
- Histórico: Aquí podrá ver todos los cierres de caja que hubo en un mes determinado con sus respectivas facturas.
- Estadísticas: Encontrará algunas estadísticas sobre la facturación según las fechas y sobre la venta de cada artículo que le puede servir para orientar su negocio.
4.1 Facturas
Waiter Copilot está diseñado para servir como programa de facturación, además de comandero, por lo que genera facturas con sus datos y con los datos del cliente, si así lo requiere. También puede realizar operaciones como anulación de facturas, generación de notas de crédito, exportación de estas a PDF y restauración de comandas a partir de facturas cobradas.
Una factura en Waiter Copilot se genera o bien cuando la imprimimos desde la comanda de una mesa o cuando cobramos la mesa, pero solo aparecerá en el apartado “Caja” cuando haya sido cobrada. En el apartado “Caja > Caja de hoy”, podrá ver una lista con todas las facturas que se han generado, si pincha sobre una, verá los detalles de ésta (fecha y hora en la que se generó, el usuario que la cobró, el tipo de pago, la mesa, los importes desglosados, etc.)
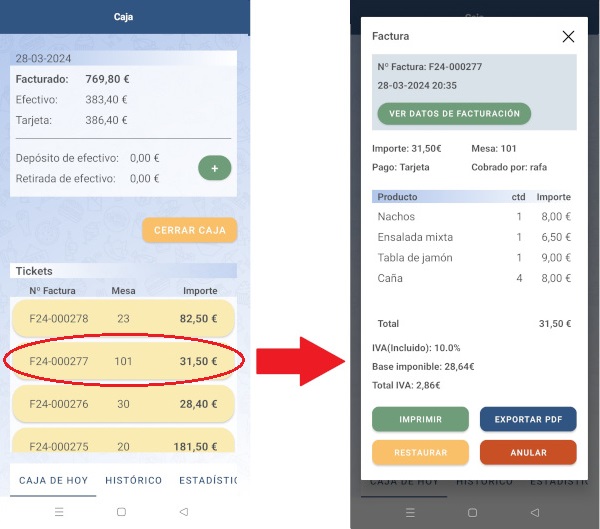
La numeración de las facturas está compuesta por una letra "F" seguida de los dos últimos dígitos del año en el que nos encontramos (Por ejemplo "24"), un guion y un número de seis cifras que irá en aumento secuencial de uno en uno, por ejemplo, un número de factura sería: F24-000271. Una vez cambie el año el número de factura se resetea a 0.
Las facturas generadas son facturas simplificadas, esto quiere decir que contienen los datos del emisor, que es su negocio, pero no contienen los datos del receptor o cliente. En el apartado 4.7 se explicará cómo convertir una factura simplificada en una factura completa que contenga los datos del cliente.
4.2 Cierre de caja
En el apartado de "Caja de hoy", además de ver las facturas generadas ese día, también puede hacer el cierre de caja, para ello pulse el botón "Cierre de caja" y, en la ventana emergente de confirmación, a "Aceptar". Las facturas de ese día dejarán de estar en el apartado "Caja de hoy" y pasarán a estar en el de "Histórico" donde estarán todos los cierres de caja.
También desde el apartado "Histórico" podrá imprimir el resumen de cualquier cierre de caja por su impresora de tickets destinada a las facturas.
Cierre de caja automático
Si Waiter Copilot detecta que hay facturas emitidas con más de 72 horas y el usuario no ha hecho un cierre de caja, se producirá un cierre de caja automático con fecha igual a la factura más antigua, evitando así la acumulación de facturas en el apartado "Caja de hoy". Se recomienda realizar el cierre de caja diariamente para mantener las facturas bien organizadas en la aplicación.
4.3 Histórico de facturas
En este apartado tendremos una lista de todos los cierres de caja que se han hecho, filtrando por mes y año. Si pinchamos sobre cualquiera de ellos aparecerá una ventana emergente con la lista de facturas que se emitieron para ese cierre de caja. A su vez, puede pinchar sobre cualquiera de las facturas para ver los detalles.
4.4 Anular una factura y notas de crédito
En realidad, una factura no puede ser anulada haciéndola desaparecer, legalmente, una vez emitida, no puede ser retirada. Sin embargo, lo que sí puede hacer es emitir otra factura con los mismos importes en negativo, y que haga referencia a la primera factura, a esta factura la llamamos "Nota de crédito". Las notas de crédito estarán numeradas de la misma forma que las facturas normales, siguiendo la misma secuencia de números.
Para anular una factura en Waiter Copilot, búsquela en "Caja > Caja de hoy" pinche sobre ella, se abrirá una ventana emergente con los detalles, en esta ventana pulsamos "Anular" y confirmamos la anulación. Al momento, se generará la nota de crédito que anula la primera factura y que verá en la lista como una factura más.
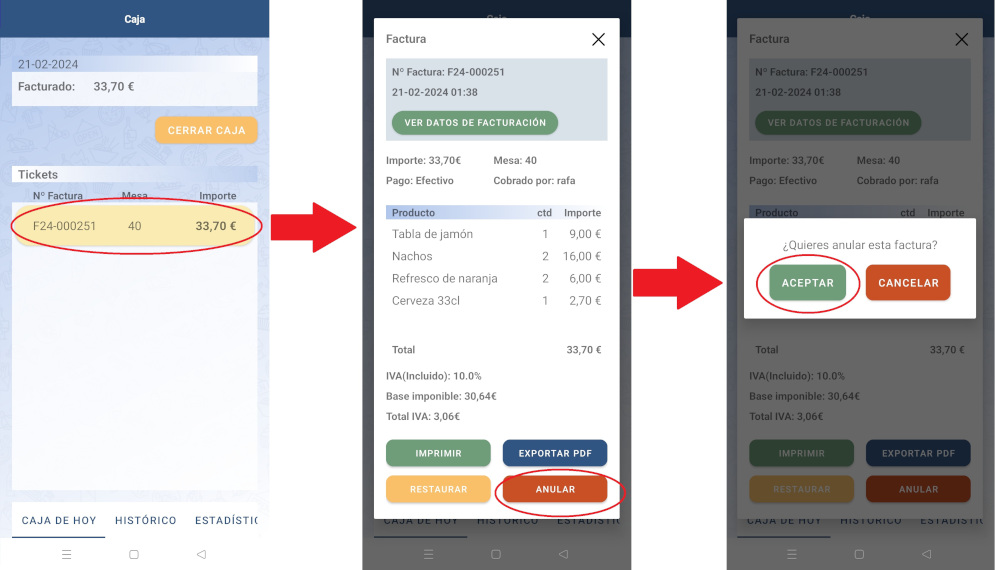
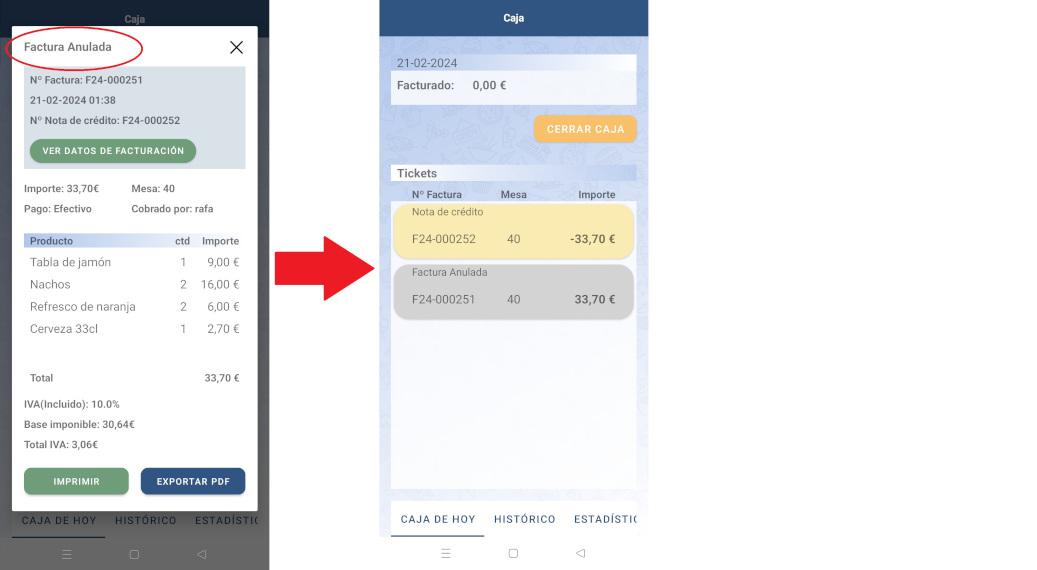
Las facturas sólo podrán ser anuladas antes del cierre de caja.
4.5 Recuperar una comanda cobrada
Para recuperar una comanda que ya ha sido cobrada, deberá buscar la factura en el apartado "Caja de hoy" y pulsar el botón "Restaurar". Se abrirá una pantalla con el mapa de mesas y podrá seleccionar en qué mesa restaurar la comanda.
La factura desde la que se restaura la comanda quedará anulada y por lo tanto también se generará una nota de crédito.
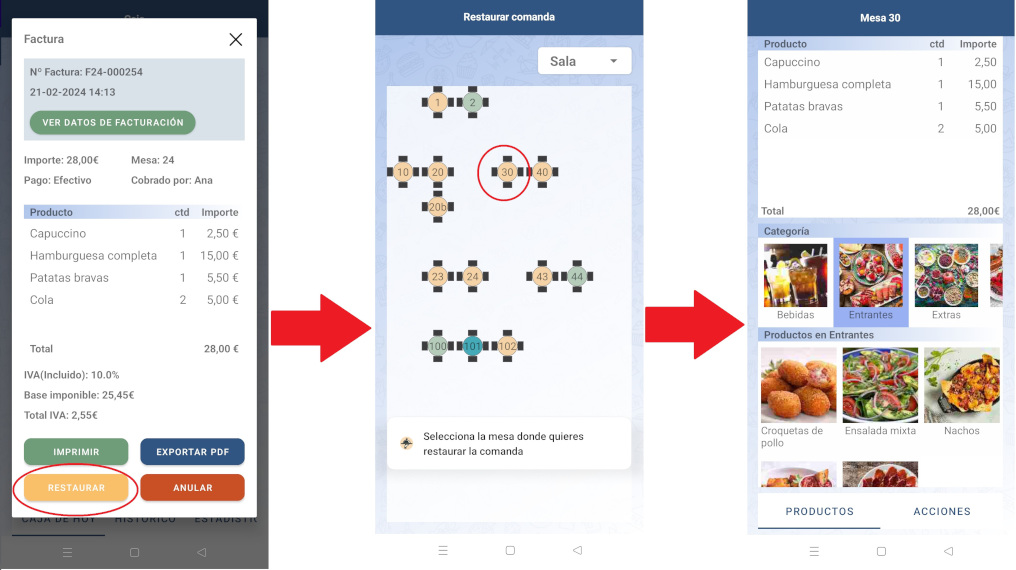
Sólo se podrán restaurar comandas desde facturas con las que no se haya hecho cierre de caja.
4.6 Exportar factura a PDF
Exportar las facturas a PDF puede ser muy útil para tenerlas almacenadas fuera de Waitercopilot o para poder enviarlas, por ejemplo por correo electrónico a un cliente.
Podemos exportar las facturas individualmente o exportar todas las facturas de un cierre de caja:
- Exportación individual: Desde el detalle de factura pulse sobre el botón “Exportar”, se abrirá un selector de directorios del dispositivo en el que podrá seleccionar la carpeta donde guardar el archivo PDF de la factura.
- Exportación múltiple: Para exportar todas las facturas de un cierre de caja, seleccione el cierre en cuestión desde el apartado "Histórico", pulse el botón “Exportar”, seleccione la carpeta donde guardará el archivo, al instante se generará un PDF con todas las facturas de ese cierre de caja.
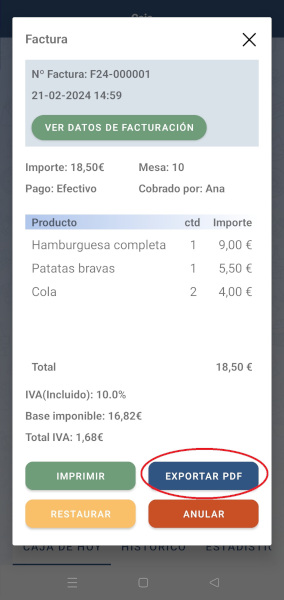
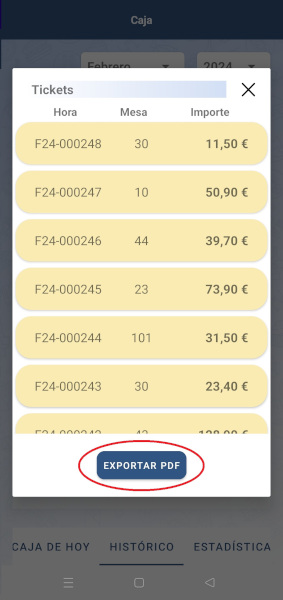
Un ejemplo de las facturas resultantes:
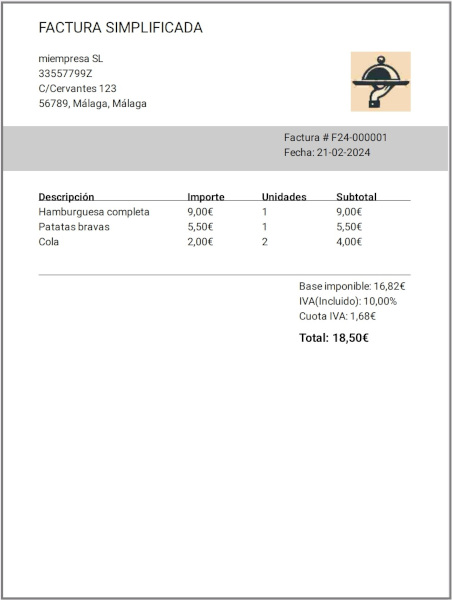
Para mantener un orden se recomienda crear una carpeta en el dispositivo específica para guardar los PDF de las facturas.
Waiter Copilot no asegura almacenar las facturas para su acceso desde la aplicación por más de dos años por lo que es recomendable una exportación de estas periódicamente para su almacenamiento externo.
4.7 Añadir datos del cliente a la factura
Las facturas emitidas por Waiter Copilot son facturas simplificadas, también conocidas como tickets, esto quiere decir que contienen los datos del emisor, pero no los del receptor o cliente. En ocasiones, los clientes pueden solicitar que se les entregue una factura completa u ordinaria que contenga sus datos fiscales y no una simplificada, que puede servirles para ciertos procesos fiscales como por ejemplo la deducción del IVA de la factura.
Con Waiter Copilot puede generar una factura completa añadiendo los datos del cliente a la factura simplificada desde el apartado "Caja de hoy", entre en los detalles de la factura en cuestión y pulse sobre el botón "Ver datos de facturación", aparecerá una ventana con los datos del negocio en la parte superior, en la parte inferior, verá un botón con el texto "Añadir datos del receptor", pulse sobre él y aparecerá un formulario donde puede introducir los datos del cliente, finalice pulsando “Aceptar”.
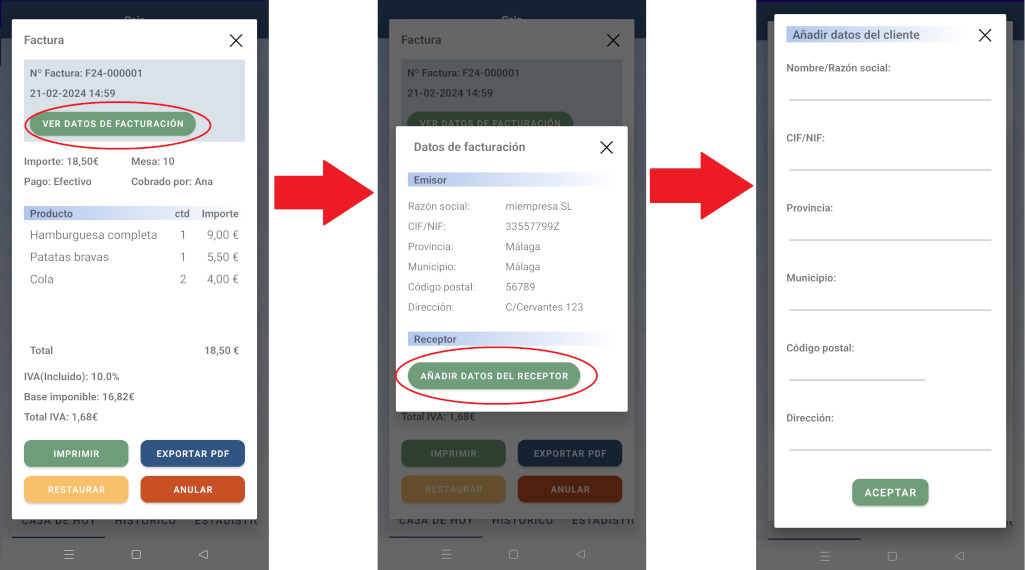
Los nuevos datos introducidos se verán reflejados tanto en los tickets impresos por las impresoras térmicas como en las facturas exportadas a PDF, por lo que cualquiera de las dos formas será válida para entregar la factura al cliente.
4.8 Depósitos y retiradas de efectivo
Para reflejar las retiradas o depositos de efectivo en caja que no tienen relación con las ventas ordinarias del negocio (por ejemplo, pago a proveedores con el efectivo que hay en caja o depósito de dinero para poner fondo de caja) y que los números sigan cuadrando en el cierre de caja, existe la opción de introducir estos importes desde el apartado "Caja de hoy" como se muestra a continuación:
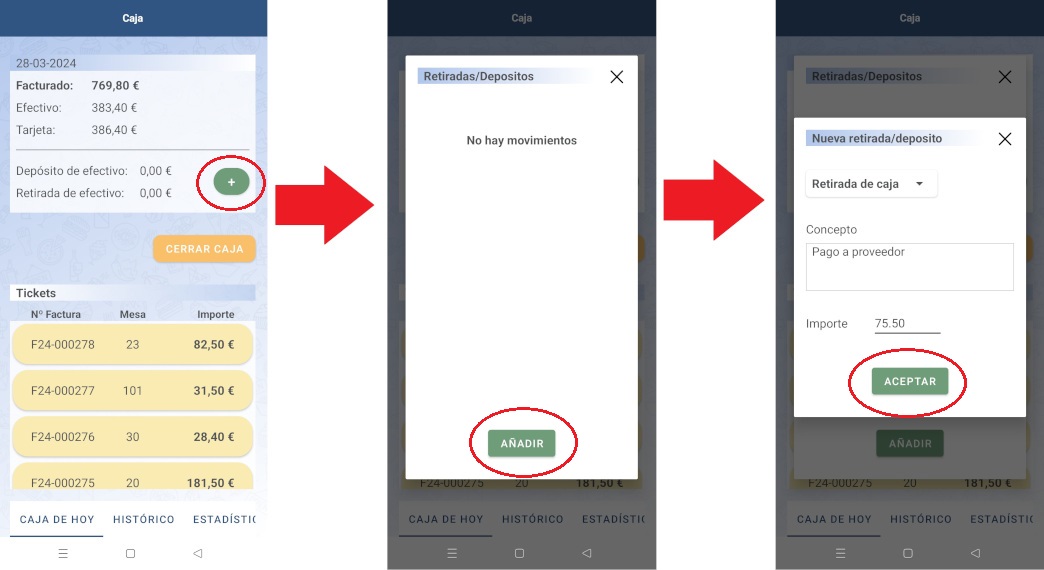
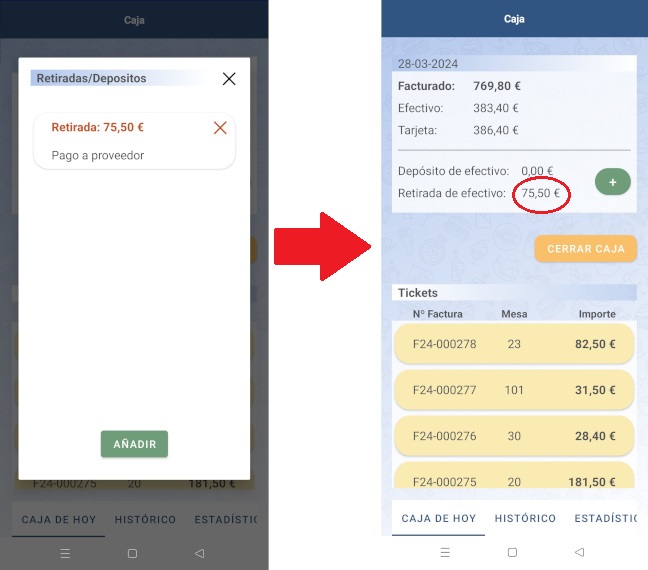
4.8 Estadísticas
En el apartado de "Caja" encontrará una sección que muestra estadísticas sobre las ventas, tanto las ventas generales en cada mes como por cada uno de nuestros productos. Estos datos le orientan sobre qué productos y qué fechas funcionan mejor en su negocio.
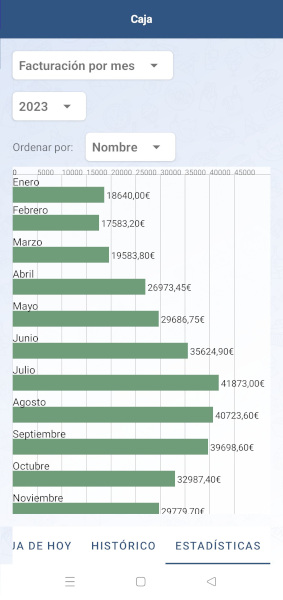
5. Configuración
En el apartado de “Configuración” podremos introducir y configurar todos los datos necesarios con los que trabajar en Waiter Copilot. Este apartado está dividido en cuatro secciones: “Productos”, “Mesas”, “Impresoras” y “Datos de empresa”.
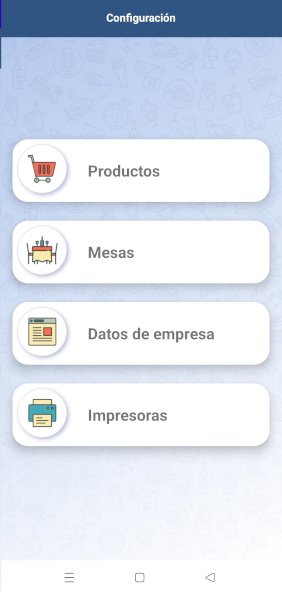
5.1 Productos y categorías
Desde aquí puede crear, editar y eliminar productos de su menú y también las categorías a las que estos pertenecen.
Un producto siempre debe pertenecer a una categoría por lo que debe crear categorías antes de crear productos. En la parte superior de esta pantalla se encuentra la lista de categorías, también los botones "Añadir", para añadir una nueva categoría, y "Editar", el cual abrirá una ventana emergente con los datos de la categoría donde podrá modificarlos y, también, eliminar esa categoría.
Los datos que requiere una categoría son los siguientes:
- Nombre: Ponga un nombre descriptivo a la categoría, por ejemplo: “Entrantes”, “Bebidas”, “Postres”.
- Categoría de extras: Si marca esta casilla, los productos que pertenezcan a esta categoría, se podrán añadir como extras a otros productos en las comandas.
- Impresora: Seleccione en qué impresora, de las que ha configurado en el apartado 1.2, deben imprimirse los productos de esta categoría al hacer una comanda, ya que el programa permite tener múltiples impresoras, por ejemplo, “impresora para cocina”, “impresora para bar”.
- Imagen: Pulse sobre el icono de la imagen para seleccionar una de la galería o haga una foto en el momento para la imagen de la categoría.
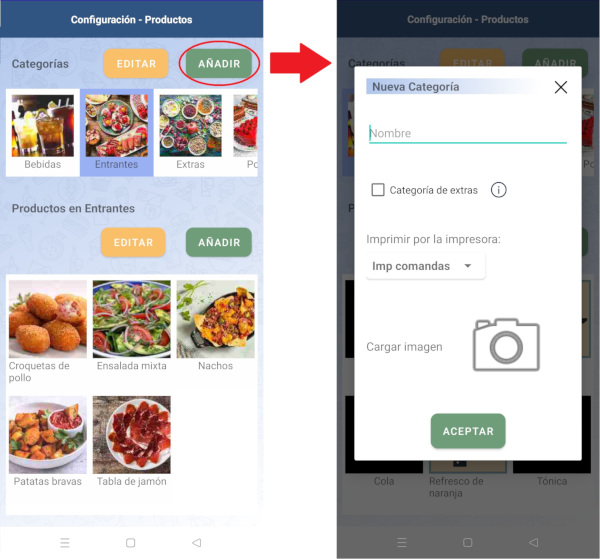
En la parte inferior de la pantalla está la lista de los productos que pertenecen a la categoría seleccionada en la lista de categorías. También están los botones de "Añadir", para añadir un nuevo producto, y "Editar", para modificar los datos o eliminar el producto.
Los datos que requiere un producto son los siguientes:
- Nombre: Ponga un nombre descriptivo al producto.
- Categoría: Seleccione a que categoría pertenecerá el nuevo producto. Por defecto aparecerá la categoría seleccionada en la lista de categorías cuando se abrió la ventana emergente.
- Precio de venta: Inserte un precio al producto.
- Imagen: Pulse el icono de la imagen y selecciona una imagen de la galería o haga una foto en el momento como imagen del producto.
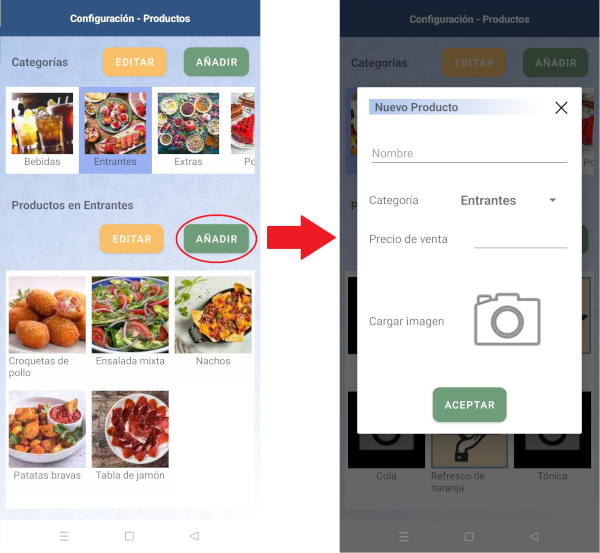
5.2 Mesas y zonas
En configuración de mesas podrá crear el mapa de mesas de su negocio, pudiendo dividir las mesas en diferentes zonas y moverlas para que se ajusten a la disposición real de éstas.
En la parte superior de la pantalla, hay un selector que indica la zona en la que se encuentra ahora mismo, por defecto Waiter Copilot tiene configurada una zona llamada "Sala". Justo al lado de este selector verá un botón con el símbolo "+", desde ahí podrá crear nuevas zonas o editar la zona que tenga seleccionada para cambiar el nombre o eliminarla.
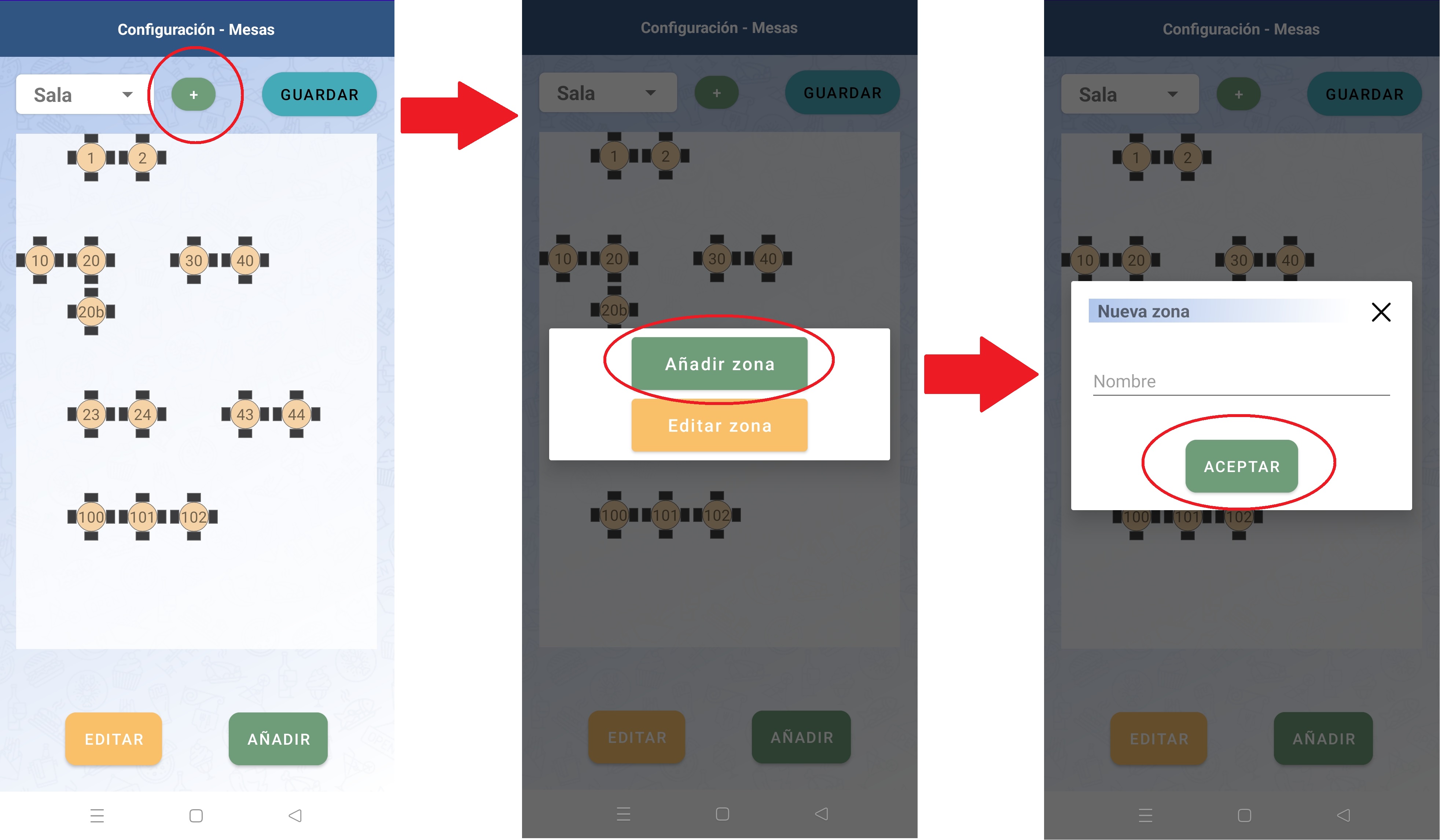
En la parte inferior de la pantalla hay dos botones:
- Añadir: Para crear una mesa en la zona que tenga seleccionada. Tras darle un identificador a la mesa y pulsar "Aceptar", ésta aparecerá en la parte superior del lienzo, podrá arrastrarla hasta la posición que convenga.
- Editar: Podrá cambiar el nombre de la mesa que tenga seleccionada o eliminarla.
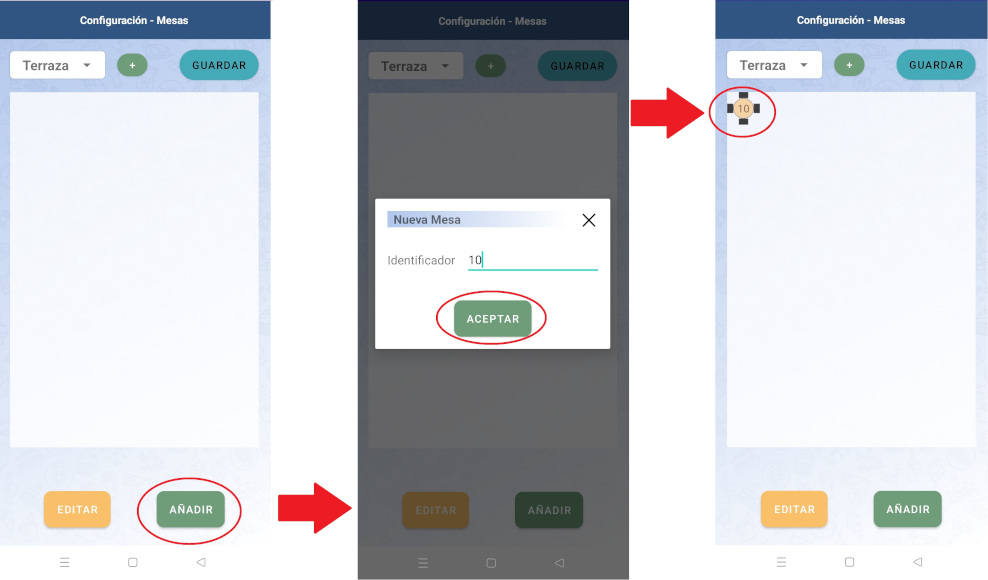
5.3 Impresoras de tickets
Las impresoras térmicas de tickets serán necesarias a la hora de imprimir tickets de facturas para el cliente o para la impresión de comandas en cocina o en el bar. En el apartado configuración de impresoras podrá crear las conexiones con sus impresoras de tickets.
Para que una impresora sea compatible con Waiter Copilot debe poder conectarse a internet mediante cable ethernet o wifi para que pueda comunicarse con los dispositivos móviles por la red local.
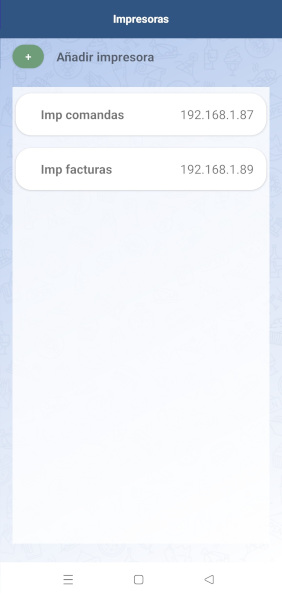
En la parte superior de la pantalla hay un botón "Añadir" para añadir nuevas impresoras.
Además, hay una lista con las impresoras que ha introducido, si pulsa sobre cualquiera de ellas se abrirá una ventana emergente con todos los datos donde podrá editarlos.
Los datos que se solicitan para añadir una impresora son los siguientes:
- Nombre: Ponga un nombre identificativo a la impresora con el que pueda reconocerla, por ejemplo, "Imp facturas" o "Imp cocina".
- IP: Si su impresora se puede conectar a la red, debe tener una IP local asignada que le será proporcionada por el fabricante en las instrucciones.
- Puerto: Siempre suele ser el mismo en este tipo de impresoras (9100) por lo que si el fabricante no especifica nada puede dejar el puerto que aparece por defecto.
- Ancho de papel: Hay dos tipos de impresoras en cuanto al ancho de papel que utilizan: las de 80mm y las de 58mm, debe seleccionar de qué tipo se trata su impresora para que las impresiones de los tickets se vean correctamente. Se recomiendan impresoras de 80mm por la amplitud y legibilidad.
- Impresión: Seleccione si la impresora va a imprimir facturas o comandas. Las impresoras que introduzca de comandas serán las que luego aparezcan para seleccionar al crear categorías de productos.
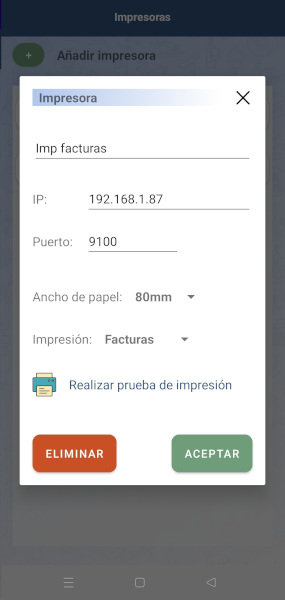
Tanto en las ventanas “Añadir impresora” como “Editar impresora”, hay un botón para realizar una prueba de impresión y comprobar si la conexión con la impresora funciona correctamente. Esta prueba imprimirá un ticket con el logo de la empresa y una serie de caracteres del alfabeto español.
Un ejemplo de la impresión de una factura:

Un ejemplo de la impresión de una comanda:

5.4 Modificar los datos de tu empresa
El último apartado del menú de configuración contiene un formulario que te permite editar todos los datos que tienen que ver con los datos de tu empresa, estos son: los datos fiscales para la facturación, el email de contacto y el logo de la empresa.
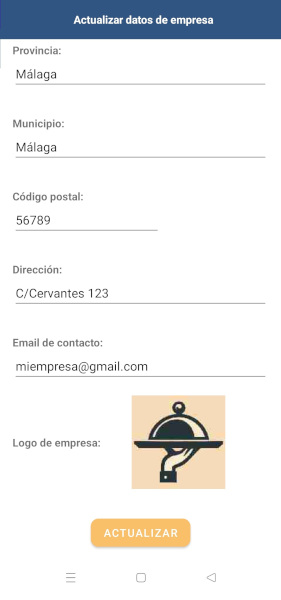
6 Perfiles de usuario
Waiter Copilot permite crear varios perfiles de usuario dentro de una misma cuenta para restringir el uso de diferentes funciones o partes de la aplicación según sea conveniente para cada usuario.
Todo lo referente a la configuración de usuarios se gestiona desde el apartado “Usuarios”, al que se puede acceder desde el menú principal. Aquí hay una lista de los usuarios, sobre los cuales puede pinchar abriendo un desplegable que muestra sus datos y permisos. Estos datos sólo podrán ser modificados por un usuario administrador.
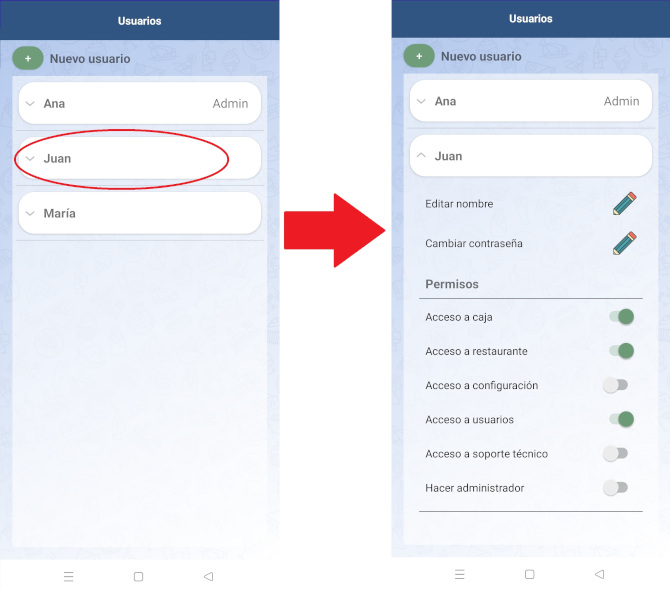
En la parte inferior de este desplegable tiene la opción de hacer login con ese usuario o de eliminarlo.
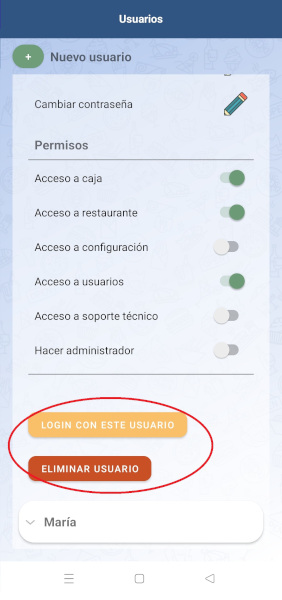
Cada usuario tiene su propio nombre y contraseña para entrar al programa, pudiendo asignar un perfil privado a cada usuario de la cuenta.
6.1 Crear nuevos perfiles de usuarios
Para crear un nuevo usuario pulse sobre el botón en la parte superior “Nuevo usuario”, se abrirá una ventana emergente donde podrá introducir el nombre de ese usuario, una contraseña con la que poder hacer login y seleccionar los permisos para otorgarle o denegarle el acceso a diferentes partes de la aplicación.
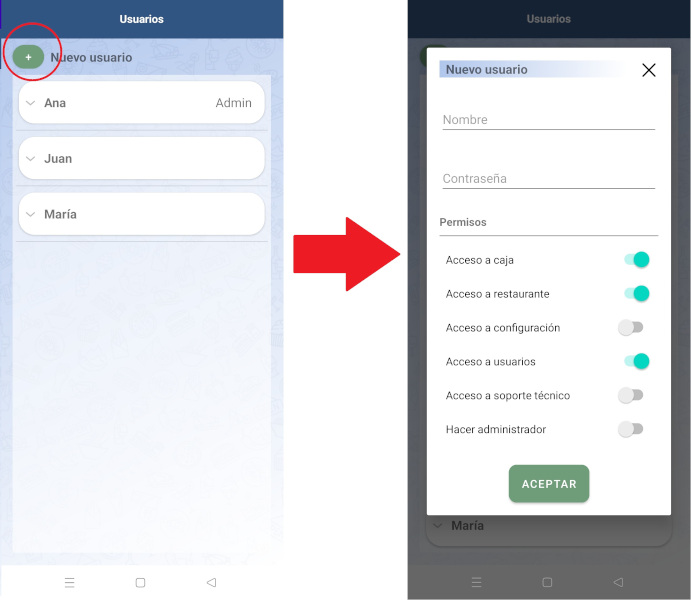
Es importante asegurarse de no otorgar permisos comprometidos, por ejemplo, el acceso a configuración de los datos a usuarios que no lo necesiten.
6.2 Administradores y permisos de usuario
Un administrador es un usuario que puede realizar cualquier tipo de operación en la aplicación y no tiene nada restringido. El primer usuario creado a la hora de registrarse en Waiter Copilot es un usuario administrador.
Además de tener todos los permisos de acceso, también hay algunas operaciones que sólo el administrador puede hacer: crear nuevos usuarios, eliminarlos u otorgarles permisos y el acceso a “Gestión de cuentas”.
Un usuario administrador puede otorgar permiso de administrador a otro usuario, otorgándole todos los demás permisos automáticamente.
7 Gestión de cuenta y suscripciones
Los datos y acciones respecto a nuestra cuenta en Waiter Copilot se encuentran en el apartado "Gestión de cuenta" al cual se puede acceder desde el menú lateral. Este apartado sólo será accesible por perfiles de usuarios que sean administradores ya que contiene opciones esenciales como la gestión de las suscripciones o la eliminación de la propia cuenta.
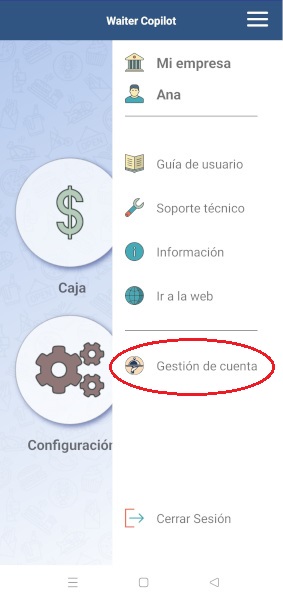
7.1 Suscripción
Desde la pantalla de "Gestión de cuenta" puede suscribirse pulsando el botón "Suscribirme", el cual le llevará a otra pantalla con la oferta y el importe de suscripción. Esta pantalla será la que se abrirá directamente al iniciar sesión en la aplicación una vez haya pasado el periodo de prueba.
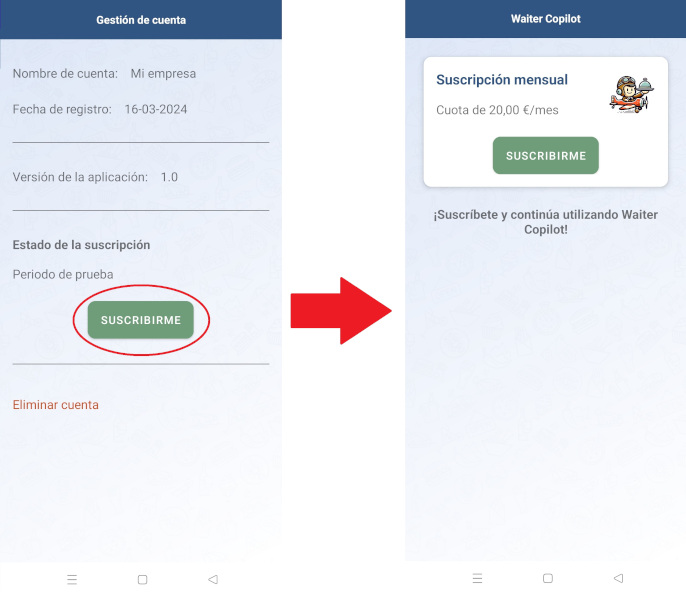
Una vez esté suscrito, en la pantalla de "Gestión de cuenta" podrá ver cuando es su próxima renovación y pago de la suscripción. Además, podrá acceder a las suscripciones de su cuenta de Google para gestionarlas y anularlas pulsando el botón "Gestionar suscripciones".
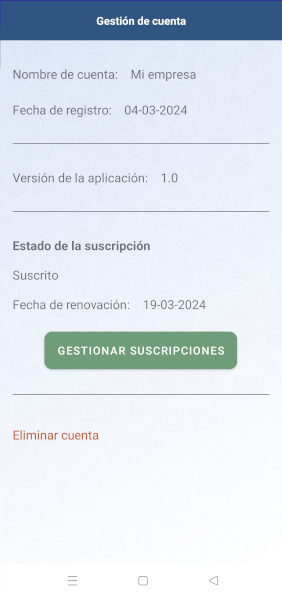
8 Inicio de sesión
Para iniciar sesión en Waiter Copilot se necesitan ingresar tres datos: el nombre de la cuenta, el nombre de un usuario de esa cuenta y la contraseña de ese usuario. La sesión permanecerá abierta en el dispositivo hasta que no se cierre por parte del usuario, por ello, cada vez que se abra la aplicación, entrará directamente con ese usuario.
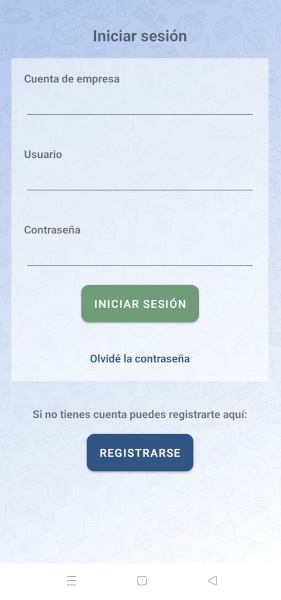
Para cerrar sesión lo haremos desde el menú lateral de la pantalla principal, en la opción ubicada abajo del todo:
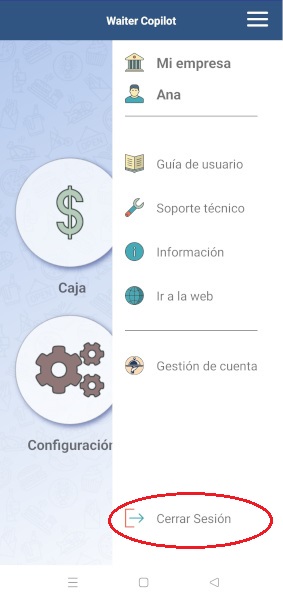
9 Recuperación de contraseña
Si ha olvidado la contraseña o nombre de usuario y no puede iniciar sesión en la aplicación, se pueden dar dos casos:
- Si puede entrar en la aplicación con otro usuario que sea administrador, entre y establezca una nueva contraseña para el usuario del cual ha olvidado la contraseña. Esto puede hacerlo desde el apartado "Usuarios" del menú principal.
- Si no puede entrar con ningún usuario que sea administrador, desde la pantalla de inicio de sesión pulse "Olvidé mi contraseña", introduzca el nombre de su cuenta y se le enviará un email al correo que tenga relacionado con Waiter Copilot con el nombre de usuario de uno de sus usuarios administradores y una nueva contraseña para éste. Recuerde cambiar la contraseña de este usuario a una que pueda recordar una vez inicie sesión con este usuario.
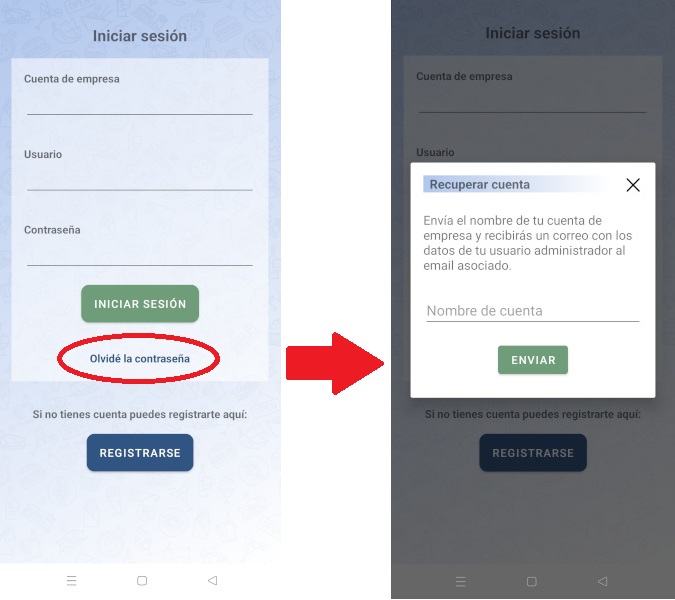
10 Soporte técnico
Waiter Copilot ofrece una fácil comunicación con soporte técnico desde dentro de la misma aplicación mediante mensajes de texto, similar a un chat. En el menú lateral de la pantalla principal encontrará una opción para acceder a este apartado.
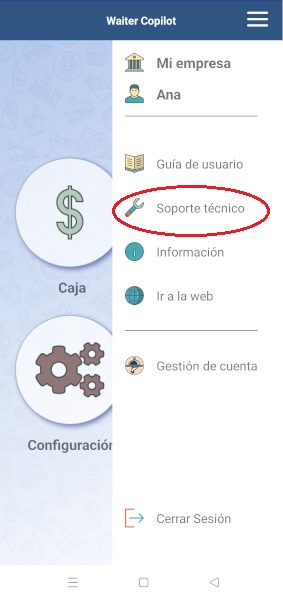
Desde aquí podrá crear nuevos asuntos o consultas y ver las consultas que tenga abierta en espera de respuesta o las que ya fueron resueltas.
Para hacer una nueva consulta pulse el botón en la parte superior de la pantalla "Nuevo asunto", aparecerá una ventana emergente donde pondrá título y descripción a la consulta, seguidamente, le damos a "Aceptar" y la consulta será enviada, quedando a la espera de una respuesta por parte de soporte técnico.
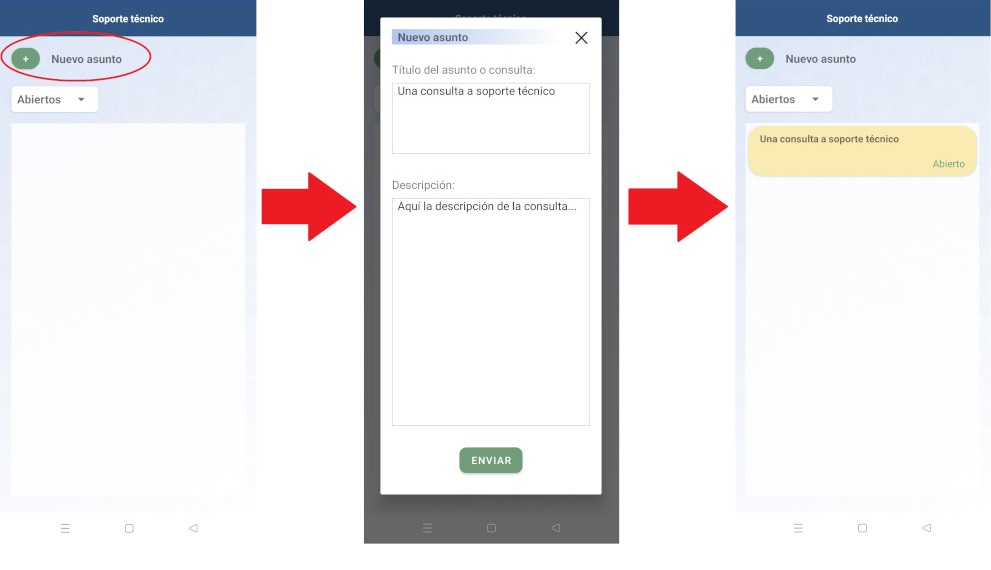
Mientras el asunto no sea resuelto, aparecerá como abierto, cuando éste se haya resuelto, aparecerá como cerrado. Si el usuario vuelve a escribir en un asunto que estaba cerrado este pasará a estar abierto de nuevo y a la espera de respuesta. Soporte técnico puede cerrar un asunto sin emitir respuesta si considera que está fuera de lugar.
El usuario también podrá cerrar el asunto con el botón "Cerrar asunto" en la parte inferior, y ya no será respondido.
Cuando un asunto es respondido, aparecerá un icono en la parte superior derecha indicando que tiene un comentario nuevo.
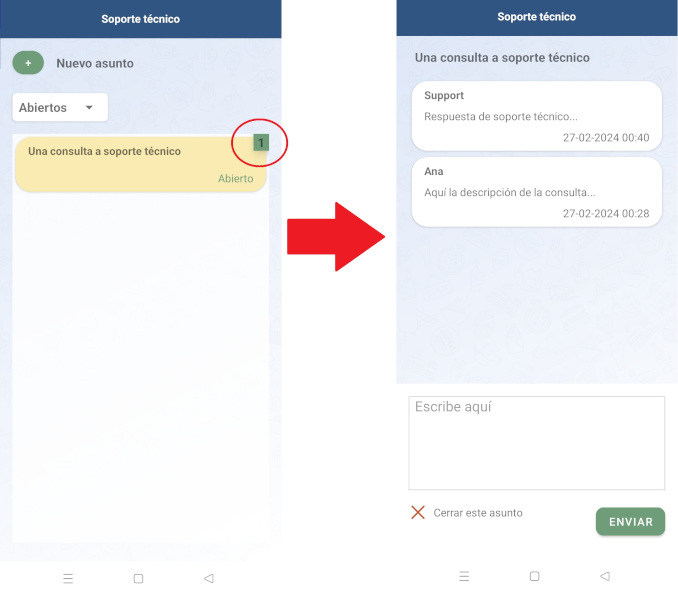
Si tiene cualquier duda o problema, no dude en escribir a soporte técnico, recibirá respuesta tan pronto sea posible.
11 Uso simultáneo de varios dispositivos
A continuación, algunas aclaraciones interesantes sobre la sincronización de dispositivos cuando se usan varios simultáneamente:
- Los datos que se modifiquen en un dispositivo son automáticamente actualizados en los demás dispositivos logueados en la misma cuenta.
- Varios dispositivos pueden iniciar sesión con el mismo usuario.
- Cuando se entra en una mesa para comandarla ésta queda bloqueada para los demás dispositivos, si éstos intentan entrar, se les avisará de que hay otro usuario operando en esa mesa y se preguntará si aun así quieren continuar. Al salir de la mesa, o cerrar el programa, la mesa quedará desbloqueada.
- Una distribución cómoda para trabajar con varios dispositivos es tener una tableta como TPV común en la misma localización que la caja y utilizar los dispositivos móviles como PDA individual para cada operario.